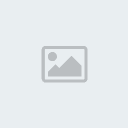Sáb 09 Out 2010, 8:43 am
Preview:
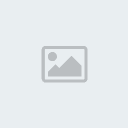
1. Para começar criaremos um brush no Photoshop. Pressione Ctrl+N para criar um novo documento, defina o tamanho de 70x25 pixels, modo de cor em RGB com 72 dpis, pressione Ok. Escolha uma cor qualquer e pressione Alt+Backspace ou pressione a letra G do teclado para selecionar a Paint Bucket Tool e clique no documento para preencher com a cor escolhida.

02. Agora vá em Edit> Define Brush Preset, dê um nome para seu bovo brush e pressione Ok.

03. Pressione a letra B para selecionar a Brush Tool, clique no item Brush na barra de opções da ferramenta e verifique se o brush criado está no final da listagem de brushes; clique para selecionar o novo brush.

04. Agora pressione Ctrl+N para criar um novo documento, defina um tamanho qualquer, com 72 dpis e modo de cor em RGB, pressione Ok. Pressione a letra D para resetar as cores de Foreground e Background para preto e branco, pressione Alt+Backspace a letra G para selecionar a Paint Bucket Tool e clique no documento para preencher a cor escolhida. Pressione Ctrl+Shift+Alt+N para criar uma nova layer, pressione a letra B para selecionar a Brush Tool; clique no item Brush na barra de opções da ferramenta e escolha o brush criado, vá em Window> Brushes, clique em Brush Tip Shape e defina os valores abaixo.

05. Clique em Shape Dynamics e defina os valores abaixo.

06. Clique em Scattering e defina os valores abaixo.

07. Clique no documento e aplique o brush como na foto abaixo.

08. Pressione Ctrl+T para abrir a caixa de Free Transform, clique com o botão direito dentro da caixa de Free Transform e escolha a opção Perspective. Distorça a imagem como na foto abaixo.

09. Rotacione a imagem como na foto abaixo e pressione Enter para finalizar a transformação.

10. Pressione a letra E do teclado para selecionar a Eraser Tool. Escolha um brush de pontas suaves e tamanho médio, passe nas bordas do brush como na foto abaixo.
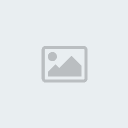
11. Pressione Ctrl+J para duplicar a layer, vá em Filter> Blur> Motion Blur e defina os valores abaixo.

12. Sua imagem deverá ficar como a da foto abaixo.

13. Defina a opacidade da layer em 80%.

14. Pressione Ctrl+Shift+Alt+N para criar uma nova layer. Pressione a letra L para selecionar a Lasso Tool, defina o valor de Feather entre 30 e 40 pixels na barra de opções da ferramenta, crie uma seleção ao redor dos brushes aplicados; vá em Filter> Render> Clouds, sua imagem deverá ficar como a da foto abaixo.

15. Pressione Ctrl+L para abrir a caixa de Levels e defina os valores abaixo.
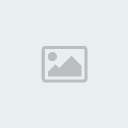
16. Pressione Ctrl+T para abrir a caixa de Free Transform e diminua o tamanho do efeito como na foto abaixo, pressione Enter para finalizar a transformação, mude o modo de blend da layer para Screen.

17. Pressione Ctrl+J para duplicar a layer. Pressione a letra V para selecionar a Move Tool e posicione a cópia em outra posição no documento. Repita o procedimento mais algumas vezes até que sua imagem fique como a da foto abaixo.

18. Agora pressione Ctrl+Shift+Alt+N para criar uma nova layer, mude o modo de blend da layer para Color Dodge ou Overlay, escolha uma cor qualquer, pressione a letra B para selecionar a Brush Tool. Escolha um brush de pontas suaves e tamanho médio e comece a pintar sobre os brushes que aplicamos anteriormente.

19. Pressione Ctrl+E e vá mesclando todas as layers que compõe o efeito com exceção da layer Background, vá em Filter> Sharpen> Smart Shapen e defina os valores abaixo.

20. Sua imagem deverá ficar como a da foto abaixo.

21. Para finalizar você pode pressionar Ctrl+J para duplicar a layer, pressionar Ctrl+T para abrir a caixa de Free Transform e rotacionar a layer. Pressione Enter para finalizar a transformação, repita o processo e no final seu efeito pode ficar como o da foto abaixo.
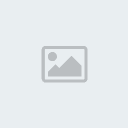
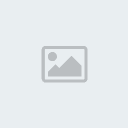
1. Para começar criaremos um brush no Photoshop. Pressione Ctrl+N para criar um novo documento, defina o tamanho de 70x25 pixels, modo de cor em RGB com 72 dpis, pressione Ok. Escolha uma cor qualquer e pressione Alt+Backspace ou pressione a letra G do teclado para selecionar a Paint Bucket Tool e clique no documento para preencher com a cor escolhida.

02. Agora vá em Edit> Define Brush Preset, dê um nome para seu bovo brush e pressione Ok.

03. Pressione a letra B para selecionar a Brush Tool, clique no item Brush na barra de opções da ferramenta e verifique se o brush criado está no final da listagem de brushes; clique para selecionar o novo brush.

04. Agora pressione Ctrl+N para criar um novo documento, defina um tamanho qualquer, com 72 dpis e modo de cor em RGB, pressione Ok. Pressione a letra D para resetar as cores de Foreground e Background para preto e branco, pressione Alt+Backspace a letra G para selecionar a Paint Bucket Tool e clique no documento para preencher a cor escolhida. Pressione Ctrl+Shift+Alt+N para criar uma nova layer, pressione a letra B para selecionar a Brush Tool; clique no item Brush na barra de opções da ferramenta e escolha o brush criado, vá em Window> Brushes, clique em Brush Tip Shape e defina os valores abaixo.

05. Clique em Shape Dynamics e defina os valores abaixo.

06. Clique em Scattering e defina os valores abaixo.

07. Clique no documento e aplique o brush como na foto abaixo.

08. Pressione Ctrl+T para abrir a caixa de Free Transform, clique com o botão direito dentro da caixa de Free Transform e escolha a opção Perspective. Distorça a imagem como na foto abaixo.

09. Rotacione a imagem como na foto abaixo e pressione Enter para finalizar a transformação.

10. Pressione a letra E do teclado para selecionar a Eraser Tool. Escolha um brush de pontas suaves e tamanho médio, passe nas bordas do brush como na foto abaixo.
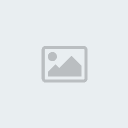
11. Pressione Ctrl+J para duplicar a layer, vá em Filter> Blur> Motion Blur e defina os valores abaixo.

12. Sua imagem deverá ficar como a da foto abaixo.

13. Defina a opacidade da layer em 80%.

14. Pressione Ctrl+Shift+Alt+N para criar uma nova layer. Pressione a letra L para selecionar a Lasso Tool, defina o valor de Feather entre 30 e 40 pixels na barra de opções da ferramenta, crie uma seleção ao redor dos brushes aplicados; vá em Filter> Render> Clouds, sua imagem deverá ficar como a da foto abaixo.

15. Pressione Ctrl+L para abrir a caixa de Levels e defina os valores abaixo.
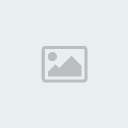
16. Pressione Ctrl+T para abrir a caixa de Free Transform e diminua o tamanho do efeito como na foto abaixo, pressione Enter para finalizar a transformação, mude o modo de blend da layer para Screen.

17. Pressione Ctrl+J para duplicar a layer. Pressione a letra V para selecionar a Move Tool e posicione a cópia em outra posição no documento. Repita o procedimento mais algumas vezes até que sua imagem fique como a da foto abaixo.

18. Agora pressione Ctrl+Shift+Alt+N para criar uma nova layer, mude o modo de blend da layer para Color Dodge ou Overlay, escolha uma cor qualquer, pressione a letra B para selecionar a Brush Tool. Escolha um brush de pontas suaves e tamanho médio e comece a pintar sobre os brushes que aplicamos anteriormente.

19. Pressione Ctrl+E e vá mesclando todas as layers que compõe o efeito com exceção da layer Background, vá em Filter> Sharpen> Smart Shapen e defina os valores abaixo.

20. Sua imagem deverá ficar como a da foto abaixo.

21. Para finalizar você pode pressionar Ctrl+J para duplicar a layer, pressionar Ctrl+T para abrir a caixa de Free Transform e rotacionar a layer. Pressione Enter para finalizar a transformação, repita o processo e no final seu efeito pode ficar como o da foto abaixo.