Sex 04 Jun 2010, 6:52 pm
Bom pessoal,
Mais um tutorial esse creio que irá agradar várias pessoas devido ao grande sucesso do filme.
Fonte do Tutorial: free-web-design.co.cc
Objetivo do tutorial é ensinar como fazer seu próprio avatar.
^
Foto inicial

^
Resultado Final

Versão utilizada no tutorial Adobe PhotoShop CS4
Vamos começar...Lembrando que para um melhor resultado procure sempre uma foto com boa qualidade.
1º Passo
Abra a imagem, duplique a camada do fundo (agora você deve ter duas cópias da mesma imagem em seu menu das camadas) utilize a ferramenta Healing Brush Tool (selecione a fonte a partir da área da testa, ou algo similar) para recriar o nariz, que é bem mais largo em relação ao nariz humano.

2º Passo
Selecione as áreas da pele com a ferramenta Lasso Tool, conforme imagem abaixo, aperte CRTL+U e pres CTRL + U para abrir o menu de Hue/Saturation.
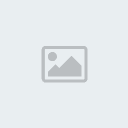

3º Passo
Agora vamos fazer as sombras para o nariz. Selecione com a ferramenta Lasoo tool nas áreas como a imagem abaixo, aperte CTRL + C e CTRL + V (para copiar / colar para uma nova camada) e defina para a nova camada o estilo Multiply(multiplicação). Depois vá para Filter> Blur> Gaussian Blur e defina para 2.9


Repita o processo 2 vezes para o outro lado.
4º Passo
Duplique a camada do 2º passo e coloque as sombras em cima da camada do nariz. Selecione os lábios e o nariz com a Lasso Tool e aperte Ctrl + U para abrir o menu de Hue/Saturation novamente. Deixe o Hue em 99 até chegar a cor rosa.

Defina a opacidade da camada para 54% até chegar a boca e o nariz com uma cor roxa, e as sombras do nariz serem menos visível. Tire a foto abaixo por exemplo:

5º Passo
Para deixar os olhos maiores use a ferramenta Bloar Tool

Os lábios do modelo da foto são muito grandes, tente diminuir com a Forward Warp Tool.

6º Passo
Remova os olhos, mas antes guarde sempre uma cópia da camada de backup,como na imagem abaixo:

Agora crie uma camada por baixo da atual e utilize umas dessas imagens abaixo para o olho do seu avatar.



Use a ferramenta Polygonal lasso tool para selecionar os olhos, copie e cole-os abaixo da camada onde você fez os "buracos".
Aumentar os olhos até sentir que o tamanho está bom (um olho de cada vez). Use Eraser para remover imperfeições.

7º Passo
Vamos colocar algumas listras em nosso avatar. Para fazer o download basta clicar com o botão direito e salvar como..

Coloque a camada da listras com opacidade em 18%. E ajuste até cobrir todo o rosto do seu avatar.

Utilize o Eraser tool para deixar as listras apenas no rosto do seu avatar. Depois deixa o estilo da camada em Soft Ligh igual fizemos no 3º passo. Repita o processo para outras áreas da pele.
8º Passo
Para adicionar os pontos luminosos no rosto do seu avatar, crie uma nova camada e brushes simples e pequeno(redondos), varie o tamanho do dos pontos.
Escolha o estilo da cama Outer Glow e defina igual a imagem abaixo:
imagem


Adicione alguns pontos sobre os braços também

9º Passo
Para as orelhas você pode fazer o download delas aqui e adicionar como uma camada extra.
DOWNLOAD ORELHAS
10º Passo
E finalizando colocando uma textura de coro em nosso avatar.
DOWNLOAD TEXTURA DE CORO PARA O CORPO
Coloque a imagem de textura de couro sobre a pele do seu avatar ajustando perfeitamente apenas nas áreas da pele,caso a textura for menor que as áreas não estique a textura você pode duplicar a textura para não perder qualidade, feito isso deixe todas as texturas em uma só camada, pois quando voce duplica ele automaticamente cria uma nova camada.
Deixe a opacidade entre 15-25% e escolha o estilo da camada para Overlay.
Bom é isso ai pessoal, espero que tenham curtido.
Mais um tutorial esse creio que irá agradar várias pessoas devido ao grande sucesso do filme.
Fonte do Tutorial: free-web-design.co.cc
Objetivo do tutorial é ensinar como fazer seu próprio avatar.
^
Foto inicial
^
Resultado Final
Versão utilizada no tutorial Adobe PhotoShop CS4
Vamos começar...Lembrando que para um melhor resultado procure sempre uma foto com boa qualidade.
1º Passo
Abra a imagem, duplique a camada do fundo (agora você deve ter duas cópias da mesma imagem em seu menu das camadas) utilize a ferramenta Healing Brush Tool (selecione a fonte a partir da área da testa, ou algo similar) para recriar o nariz, que é bem mais largo em relação ao nariz humano.

2º Passo
Selecione as áreas da pele com a ferramenta Lasso Tool, conforme imagem abaixo, aperte CRTL+U e pres CTRL + U para abrir o menu de Hue/Saturation.
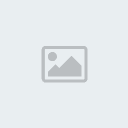

3º Passo
Agora vamos fazer as sombras para o nariz. Selecione com a ferramenta Lasoo tool nas áreas como a imagem abaixo, aperte CTRL + C e CTRL + V (para copiar / colar para uma nova camada) e defina para a nova camada o estilo Multiply(multiplicação). Depois vá para Filter> Blur> Gaussian Blur e defina para 2.9


Repita o processo 2 vezes para o outro lado.
4º Passo
Duplique a camada do 2º passo e coloque as sombras em cima da camada do nariz. Selecione os lábios e o nariz com a Lasso Tool e aperte Ctrl + U para abrir o menu de Hue/Saturation novamente. Deixe o Hue em 99 até chegar a cor rosa.

Defina a opacidade da camada para 54% até chegar a boca e o nariz com uma cor roxa, e as sombras do nariz serem menos visível. Tire a foto abaixo por exemplo:
5º Passo
Para deixar os olhos maiores use a ferramenta Bloar Tool

Os lábios do modelo da foto são muito grandes, tente diminuir com a Forward Warp Tool.

6º Passo
Remova os olhos, mas antes guarde sempre uma cópia da camada de backup,como na imagem abaixo:

Agora crie uma camada por baixo da atual e utilize umas dessas imagens abaixo para o olho do seu avatar.
Use a ferramenta Polygonal lasso tool para selecionar os olhos, copie e cole-os abaixo da camada onde você fez os "buracos".
Aumentar os olhos até sentir que o tamanho está bom (um olho de cada vez). Use Eraser para remover imperfeições.

7º Passo
Vamos colocar algumas listras em nosso avatar. Para fazer o download basta clicar com o botão direito e salvar como..
Coloque a camada da listras com opacidade em 18%. E ajuste até cobrir todo o rosto do seu avatar.
Utilize o Eraser tool para deixar as listras apenas no rosto do seu avatar. Depois deixa o estilo da camada em Soft Ligh igual fizemos no 3º passo. Repita o processo para outras áreas da pele.
8º Passo
Para adicionar os pontos luminosos no rosto do seu avatar, crie uma nova camada e brushes simples e pequeno(redondos), varie o tamanho do dos pontos.
Escolha o estilo da cama Outer Glow e defina igual a imagem abaixo:
imagem

Adicione alguns pontos sobre os braços também

9º Passo
Para as orelhas você pode fazer o download delas aqui e adicionar como uma camada extra.
DOWNLOAD ORELHAS
10º Passo
E finalizando colocando uma textura de coro em nosso avatar.
DOWNLOAD TEXTURA DE CORO PARA O CORPO
Coloque a imagem de textura de couro sobre a pele do seu avatar ajustando perfeitamente apenas nas áreas da pele,caso a textura for menor que as áreas não estique a textura você pode duplicar a textura para não perder qualidade, feito isso deixe todas as texturas em uma só camada, pois quando voce duplica ele automaticamente cria uma nova camada.
Deixe a opacidade entre 15-25% e escolha o estilo da camada para Overlay.
Bom é isso ai pessoal, espero que tenham curtido.




