Ter 25 Jan 2011, 10:50 am
bom.. não sei pq até hj não fiz esse tuto (se eu ensinei isso em outro
tutorial, não to lembrada, mas de qq forma, separado é mais fácil de
encontrar xD)
o Clipping Mask do AI agrupa "coisas" em um objeto
base, fazendo com que tudo fique na forma desse objeto... é o mesmo que o
Ctrl + Alt + G do PS (primeira vez que precisei dessa função no AI,
fiquei usando Ctrl + Alt + G varias vezes pra ver se uma hora funcava
xD)
e pros usuários de Corel, isso é conhecido como Power Clip
então vamos direto ao ponto (afinal para outras coisas existem os outros tutoriais)
vou usar o Spoil, pq as imagens estão grandes, e não vai dar tempo de redimensionar
[spoil]
Como exemplo, vou usar a primeira imagem (bonita) que vi (mais uma vez a ledoca é minha vitima xD)
essa é a imagem inteira (na verdade a imagem é maior, mas o monitor é pequeno...)
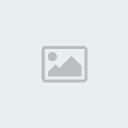 Image resized to : 78 % of its original size [ 1020 x 657 ]
Image resized to : 78 % of its original size [ 1020 x 657 ]

Mas eu quero apenas um retângulo com a cabeça do Kai (o gatinho, pra quem não sabe)
para isso, seleciono a Rectangle Tool (M) , e crio o retângulo do tamanho que preciso
, e crio o retângulo do tamanho que preciso

Ops,
o retângulo está branco... não consigo ver se está realmente cobrindo
toda a área que eu quero, e se eu der o Clipping Mask assim, a imagem
ficará branca -__-
então preciso deixar o preenchimento transparente, e como não quero borda, vou deixar ela transparente também...
(use o painel de fill e stroke... qq duvida confira o tutorial "primeiros passos")

ajuste
o retângulo, e tenha certeza de que entre todos os objetos selecionados
(sim vc pode "clipar" mais de um objeto de uma vez só) o retângulo é o
que está por cima (a forma que estiver por cima, será a forma "base")

Clique com o botão direito e selecione "Make Clipping Mask"

Prontinho, imagem "clipada"

agora... não era beem assim que eu queria, vou ter que fazer tudo de novo? ou posso mexer no objeto ali dentro?
claro que pode... selecione a "Direct Selection Tool" (A)
(ou, se preferir, flechinha branca xD)
clique
dentro do objeto que deseja mover (lembrando que se vc clicar apenas em
um dos pontos, essa ferramenta só move o ponto), e arraste para onde
preferir ^_^
(ou selecione o grupo, clique com o botão direito,
selecione "Release Clipping Mask" (desfaz o clipping mask), arrume como
preferir os objetos e use novamente o "make clipping mask)
(imagem após usar a flechinha branca para editar o clipping mask)
 [/spoil]
[/spoil]
PS: depoooois (se eu lembrar xD) boto esse tuto numa skin... fiz ele correndo mesmo pq estou no trampo =x
espero que ajude
PS: Ledinha, espero que não tenha problema ter usado seu desenho, qq coisa fala que eu mudo
(sou abusada mesmo xP)
tutorial, não to lembrada, mas de qq forma, separado é mais fácil de
encontrar xD)
o Clipping Mask do AI agrupa "coisas" em um objeto
base, fazendo com que tudo fique na forma desse objeto... é o mesmo que o
Ctrl + Alt + G do PS (primeira vez que precisei dessa função no AI,
fiquei usando Ctrl + Alt + G varias vezes pra ver se uma hora funcava
xD)
e pros usuários de Corel, isso é conhecido como Power Clip
então vamos direto ao ponto (afinal para outras coisas existem os outros tutoriais)
vou usar o Spoil, pq as imagens estão grandes, e não vai dar tempo de redimensionar
[spoil]
Como exemplo, vou usar a primeira imagem (bonita) que vi (mais uma vez a ledoca é minha vitima xD)
essa é a imagem inteira (na verdade a imagem é maior, mas o monitor é pequeno...)
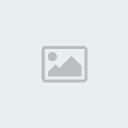 Image resized to : 78 % of its original size [ 1020 x 657 ]
Image resized to : 78 % of its original size [ 1020 x 657 ]
Mas eu quero apenas um retângulo com a cabeça do Kai (o gatinho, pra quem não sabe)
para isso, seleciono a Rectangle Tool (M)
 , e crio o retângulo do tamanho que preciso
, e crio o retângulo do tamanho que preciso
Ops,
o retângulo está branco... não consigo ver se está realmente cobrindo
toda a área que eu quero, e se eu der o Clipping Mask assim, a imagem
ficará branca -__-
então preciso deixar o preenchimento transparente, e como não quero borda, vou deixar ela transparente também...
(use o painel de fill e stroke... qq duvida confira o tutorial "primeiros passos")

ajuste
o retângulo, e tenha certeza de que entre todos os objetos selecionados
(sim vc pode "clipar" mais de um objeto de uma vez só) o retângulo é o
que está por cima (a forma que estiver por cima, será a forma "base")

Clique com o botão direito e selecione "Make Clipping Mask"

Prontinho, imagem "clipada"

agora... não era beem assim que eu queria, vou ter que fazer tudo de novo? ou posso mexer no objeto ali dentro?
claro que pode... selecione a "Direct Selection Tool" (A)

(ou, se preferir, flechinha branca xD)
clique
dentro do objeto que deseja mover (lembrando que se vc clicar apenas em
um dos pontos, essa ferramenta só move o ponto), e arraste para onde
preferir ^_^
(ou selecione o grupo, clique com o botão direito,
selecione "Release Clipping Mask" (desfaz o clipping mask), arrume como
preferir os objetos e use novamente o "make clipping mask)
(imagem após usar a flechinha branca para editar o clipping mask)
 [/spoil]
[/spoil]PS: depoooois (se eu lembrar xD) boto esse tuto numa skin... fiz ele correndo mesmo pq estou no trampo =x
espero que ajude

PS: Ledinha, espero que não tenha problema ter usado seu desenho, qq coisa fala que eu mudo
(sou abusada mesmo xP)




