4º Passo: Feita a equalização das duas camadas, iremos agora apagar a parte
indesejada da layer 1, usaremos para isso uma máscara...portanto,
pressione o ícone Add a layer Mask

localizado no painel de camadas como na imagem abaixo:
 5º Passo:
5º Passo: Acione a brush tool (ferramenta pincel) com uma ponta com dureza de 50%
/ opacidade 50% / fluxo 50% e com a cor preta em primeiro plano,
comece a apagar a parte inferior da camada do castelo, de forma que
consiga remover o lago inteiro fazendo assim uma perfeita fusão entre
as duas imagens. Repare que foi feita uma marcação amarela em toda a
extensão que deverá servir como um limite para a máscara.
Lembrando que a parte preta da mascara é a parte que irá ser apagada,
já a parte branca, ficará visível, daí a necessidade de fazer a escolha
do pincel de cor preta para apagarmos e de cor branca para tornarmos
visível a parte que necessitamos. Você poderá utilizar a tecla X para
alternar entre as cores preta e branca durante o processo da máscara,
assim concluindo mais facilmente todo o procedimento.
Utilize a imagem abaixo como referência:
6º Passo: Agora podemos finalizar a máscara, posicionando o cursor do mouse sobre
a miniatura (Thumbnail) que representa a máscara e com o botão direito
acionar a opção APPLY LAYER MASK (aplicar máscara de camada).
Siga a imagem abaixo:
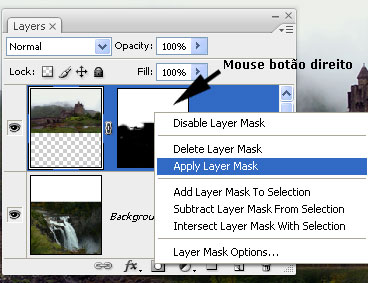 7º Passo:
7º Passo: Agora iremos tratar os detalhes para remover as imperfeições. Portanto iremos acionar a ferramenta Clone Stamp Tool

, utilizando a tecla ALT, marque o alvo, e em seguida solte a tecla, e
clicando no local indicado abaixo, tente fundir mais ainda as duas
imagens. Utilize simultaneamente a ferramenta Sharpen tool

(Nitidez)para reparar alguns pontos que venham a ficar desfocados com a utilização da clone.
Repare nas duas imagens abaixo, quase imperceptível à olhos desatentos, porém, importante para a qualidade final da montagem.

 8º Passo:
8º Passo: Agora vamos lidar com o céu. Na imagem NUVEM.JPG, tecle CRTL + U, e na
opção Saturação reduza para (-50). Em seguida com a ferramenta Move
Tool

mova a imagem para a nossa montagem. Feita a passagem para a nossa
imagem, vamos acertar a perspectiva de forma que consigamos igualar a
perspectiva do céu da montagem. Portanto, vamos ao menu
EDIT>TRANSFORM(Transformação)>PERSPECTIVE(Perspectiva), e tente
fazer como na imagem em seguida, forçando os pontos âncora para dentro.
Em seguida, confirme a transformação teclando enter, e na seqüência
tecle CRTL + T para que possamos diminuir a extensão do céu. Faça como
na imagem abaixo, e tecle enter novamente para confirmar a
transformação.
9º Passo: Agora, utilizaremos o mesmo procedimento usado no passo 5, o recorte
por máscara, portanto, novamente, desta vez na camada das nuvens,
acione na parte inferior da paleta de camadas o botão ADD A LAYER MASK

, e apagaremos a parte inferior das nuvens, seguindo a linha amarela mostrada na imagem abaixo, como referência:
Em seguida, confirme a máscara aplicando-a como feito no passo seis.
10º Passo:As nuvens estão muito escuras em relação ao resto da imagem, portanto vamos equalizá-las.
Tecle CRTL + L para acionarmos a caixa de Níveis (Levels) e vamos clarear essas nuvens, siga a imagem abaixo para se guiar:
11º Passo: Análise a imagem, e você vai reparar alguns desníveis de iluminação, por
exemplo a cachoeira está excessivamente clara, teoricamente iluminado
por um foco de luz, que não mais existe na imagem, portanto devemos
igualar a iluminação da água com a iluminação do céu . Então, vamos
primeiramente selecionar a água, então oculte todas as camadas,
deixando visível somente a camada referente a cachoeira, em seguida,
acione a ferramenta

Magic Wand Tool, com as seguintes configurações

e com a tecla SHIFT pressionada clique algumas vezes sobre a área da
água, assim selecionaremos a área branca referente a água. A seleção
deverá ficar assim:
 12º Passo:
12º Passo:Agora, tecla CRTL + ALT + D e na caixa que se abrirá, a caixa de
difusão, marque o valor para 10 pixels de raio de difusão após isso
confirme OK.
Em seguida, tecla CRTL + L, assim acionaremos a caixa de níveis, regule seus valores como na imagem abaixo:

Dessa forma escurecemos a água, igualando-a ao ambiente geral.
Agora tecle CRTL + D para desmarcar a seleção.
13º Passo:Agora iremos ocultar todas as camadas e manteremos visível somente a camada referente às nuvens.
Visualize no painel de camadas como deve ficar a distribuição das mesmas.

Feito isso, clique na camada da nuvem para ativá-la, e acione o menu
SELECT>COLOR RANGE, na caixa que se abrirá, marque os valores como
mostrado abaixo, e em seguida, clique com o conta gotas na imagem das
nuvens, atentando em clicar na parte mais clara delas.Confirme OK, e
repare que será criada uma seleção em toda a área mais clara das nuvens
Siga esse exemplo:
 14º Passo:
14º Passo:Agora iremos duplicar essa seleção e utilizar essa duplicata para criar um efeito de raios de luz.
Portanto, com a seleção ainda ativa, tecle CRTL + J e teremos essa seleção duplicada em uma nova camada.
Agora, acionaremos o menu FILTER (filtro)>BLUR(desfoque)>RADIAL BLUR( Desfoque radial).
Configure como mostrado abaixo, confirme ok, e em seguida tecle CRTL + F para repetir o procedimento da aplicação do filtro.

15º Passo: Bom, já estamos quase concluindo nossa montagem. Iremos agora tentar
dar um ar ao mesmo tempo sombrio, e fantasioso. Faremos isso explorando
as cores da imagem, faremos isso utilizando camadas de ajuste.
As camadas de ajuste serão encontradas na parte inferior da paleta de camadas representada pelo símbolo

, clique nele mantenha pressionado o botão do mouse, mova o cursor até
a opção HUE SATURATION(Matiz e Saturação) e solte-o, dessa forma será
acrescentada à paleta de camadas uma nova camada de ajuste onde
regularemos a saturação da imagem,siga a imagem abaixo para se
localizar.

Automaticamente, ao criarmos a camada de ajuste, aparecerá a caixa de
matiz e saturação, regule-a como na imagem abaixo e confirme ok:
 16º Passo:
16º Passo: Em seguida, faça o mesmo procedimento feito anteriormente para ativa
uma nova camada de ajuste, porém dessa vez, uma camada de ajuste de
PHOTO FILTER (Filtro de Foto) e regule como mostrado abaixo:

Bom, agora sim finalizamos todo o processo. Veja abaixo a imagem pronta:

Aqui uma outra versão, utilizando outra cachoeira e um posicionamento diferente, faça o mesmo para praticar.












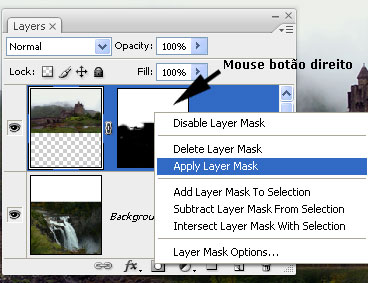

 (Nitidez)para reparar alguns pontos que venham a ficar desfocados com a utilização da clone.
(Nitidez)para reparar alguns pontos que venham a ficar desfocados com a utilização da clone.
















