Ter 25 Jan 2011, 10:51 am
Nesse tutorial vou mostrar como criar bordas/molduras customizadas no
Ai(Adobe Illustrator). Recomendo que, antes de seguir este tutorial, vc
assista aos dois outros tutoriais sobre brushes no illustrator, que podem ser acessados clicando AQUI.
Vou
começar usando elementos que podem ser facilmente encontrados na
internet. Vou usar um dos elementos que poder ser baixados clicando AQUI

Vou
navegar usando o Bridge até a minha pasta de vetores e abri-lo com um
duplo clique. Caso não se sinta familiar usando o Bridge, recomendo que
siga um tutorial sobre esse assunto clicando AQUI.
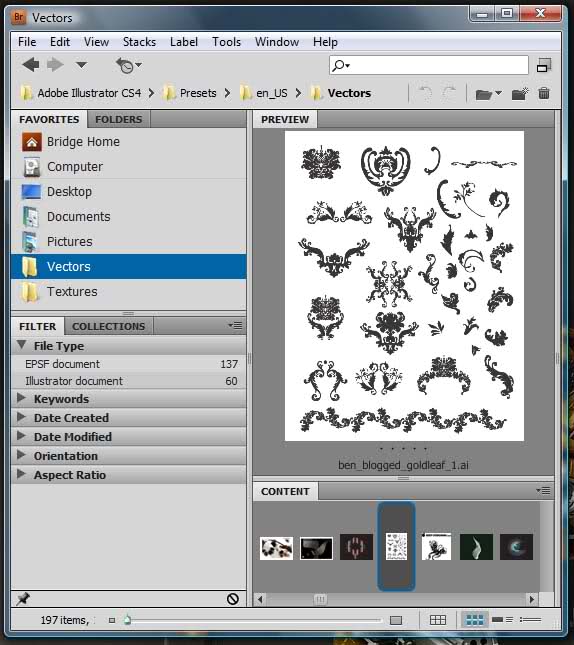
veja
que este documento tem muitos vetores, mas vou usar somente um deles, o
destacado na imagem. seleciono o vetor com a seta preta(selection tool)
somente marcando en volta dele com a ferramenta, e em seguida o
copio(ctrl+c). Neste momento já posso fechar esse documento(ctrl+w).

vou criar um novo documento indo em File>New e em seguida nomeando-o borda e dando as dimensões de 500pt x 500pt.

em
seguida colo(ctrl+v) o vetor copiado do documento anterior. agora
seleciono novamente esse vetor e o arrasto para o painel de Brushes(caso
não esteja visível vá ao menu Window>Brushes).
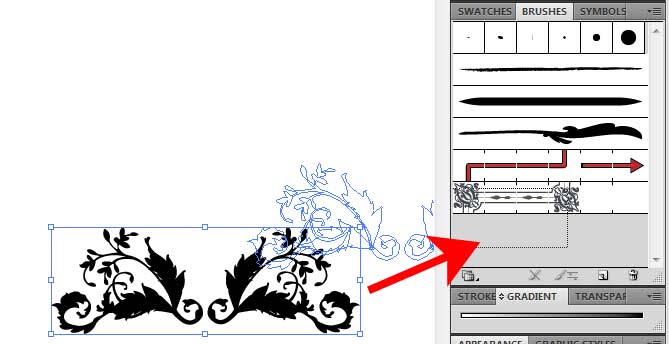
nesse
momento surgirá um prompt onde será quetionado o tipo de Brush a ser
criada. Para o tipo de efeito que eu quero acredito que a melhor solução
seja uma Brush do tipo Pattern. Quando selecionamos esta opção um novo prom
pt é exibido, como na imagem a seguir.
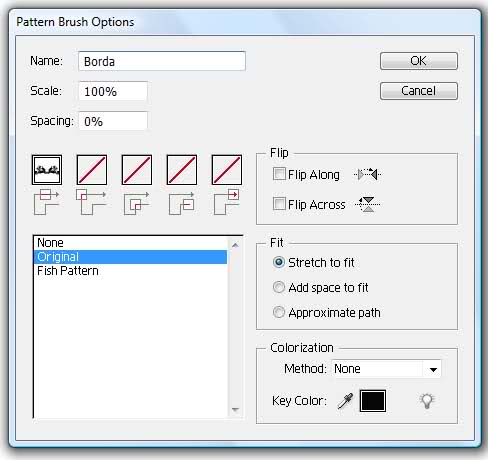
É sempre uma boa idéia dar um nome às nossas Brushes. no meu caso vou nomea-la borda,
mas é bom ter em vista que esse nome pode não ser muito conveniente
para um trabalho mais complexo. Todas as opções nesse prompt podem ser
modificadas posteriormente, então não se preocupe se a brush não
funcionar corretamente quando usa-la.
Simplesmente clique em OK para terminar a criação da brush. Para testar minha Brush vou desenhar uma circunferência usando a ferramenta Ellipse Tool(atalho
'L'). Em seguida vou aplicar a brush recém criada(em geral ela é a
última da lista, a não ser q seja uma brush do tipo Calligraphic ou
Scatter). Para tirar um melhor proveito do efeito borda, vou modificar
algumas propriedades da brush especificamente para essa circunferência
que criei, para isso vou clicar no ícone destacado na imagem a seguir:

repare que quase todas as opções que tivemos no momento de criação da brush estão disponíveis agora para modificações. A opção Scale modifica o tamanho da borda, e essa é a opção de maior impacto no resultado final. A opção Spacing
diz o quanto de espaço deve-se ter entre cada repetição daquele
elemento inicial, e seu valor tem como referência o tamanho do
elemento(dessa maneira a opção Scale faz toda a diferença). As opções dentro do campo Fit causam pequenas modificações no resultado final, porém é bom testar cada um deles para ter um melhor resultado. O campo Flip
muda somente a orientação do elemento que se repete na borda, e também
recomendo que mude para testar variações. No meu caso eu usei os
seguinte valores(repare que para os resultados serem vistos no monento
da modificação, a caixa Preview deve estar marcada):

e o resultado final é o seguinte:
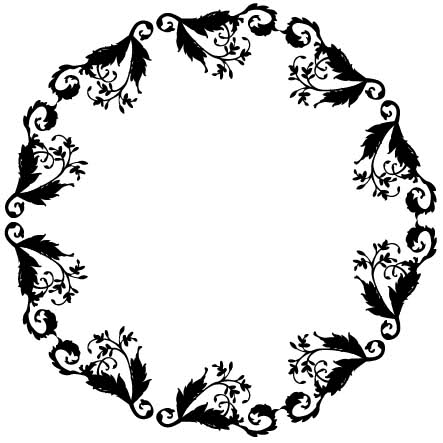
agora várias formas com a mesma brush aplicada:

Recomendo
que você teste com outros elementos, mas não recomendo que use esse
tipo de brush em formas muito complexas, pois o Ai pode levar muito
tempo para fazer esse tipo de operação, e certamente o resultado não
será nada bom.
Abraços!
Ai(Adobe Illustrator). Recomendo que, antes de seguir este tutorial, vc
assista aos dois outros tutoriais sobre brushes no illustrator, que podem ser acessados clicando AQUI.
Vou
começar usando elementos que podem ser facilmente encontrados na
internet. Vou usar um dos elementos que poder ser baixados clicando AQUI

Vou
navegar usando o Bridge até a minha pasta de vetores e abri-lo com um
duplo clique. Caso não se sinta familiar usando o Bridge, recomendo que
siga um tutorial sobre esse assunto clicando AQUI.
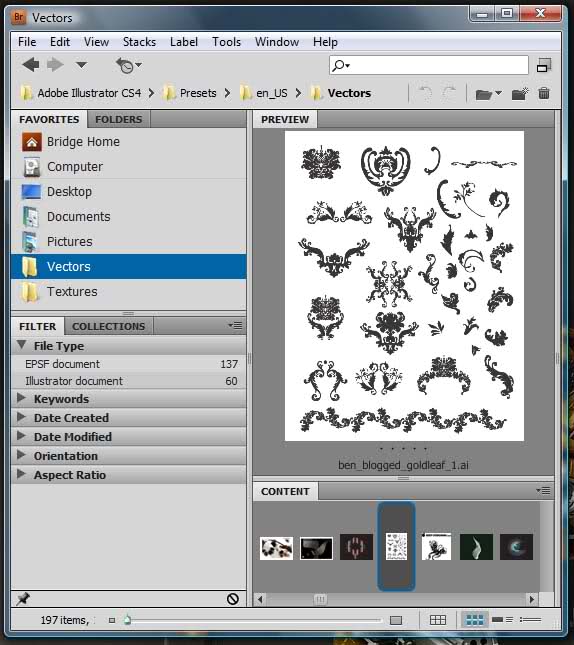
veja
que este documento tem muitos vetores, mas vou usar somente um deles, o
destacado na imagem. seleciono o vetor com a seta preta(selection tool)
somente marcando en volta dele com a ferramenta, e em seguida o
copio(ctrl+c). Neste momento já posso fechar esse documento(ctrl+w).

vou criar um novo documento indo em File>New e em seguida nomeando-o borda e dando as dimensões de 500pt x 500pt.

em
seguida colo(ctrl+v) o vetor copiado do documento anterior. agora
seleciono novamente esse vetor e o arrasto para o painel de Brushes(caso
não esteja visível vá ao menu Window>Brushes).
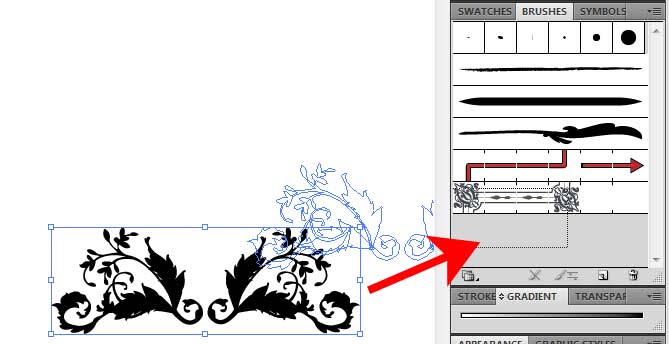
nesse
momento surgirá um prompt onde será quetionado o tipo de Brush a ser
criada. Para o tipo de efeito que eu quero acredito que a melhor solução
seja uma Brush do tipo Pattern. Quando selecionamos esta opção um novo prom
pt é exibido, como na imagem a seguir.
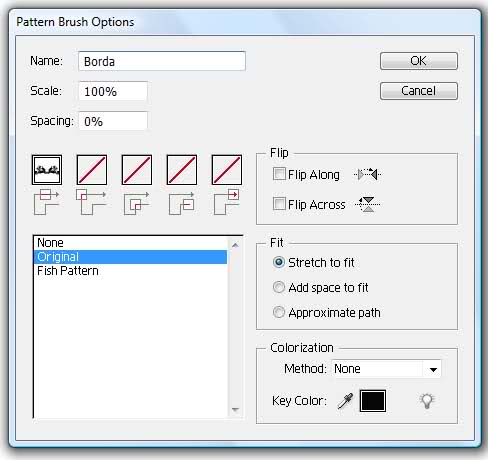
É sempre uma boa idéia dar um nome às nossas Brushes. no meu caso vou nomea-la borda,
mas é bom ter em vista que esse nome pode não ser muito conveniente
para um trabalho mais complexo. Todas as opções nesse prompt podem ser
modificadas posteriormente, então não se preocupe se a brush não
funcionar corretamente quando usa-la.
Simplesmente clique em OK para terminar a criação da brush. Para testar minha Brush vou desenhar uma circunferência usando a ferramenta Ellipse Tool(atalho
'L'). Em seguida vou aplicar a brush recém criada(em geral ela é a
última da lista, a não ser q seja uma brush do tipo Calligraphic ou
Scatter). Para tirar um melhor proveito do efeito borda, vou modificar
algumas propriedades da brush especificamente para essa circunferência
que criei, para isso vou clicar no ícone destacado na imagem a seguir:

repare que quase todas as opções que tivemos no momento de criação da brush estão disponíveis agora para modificações. A opção Scale modifica o tamanho da borda, e essa é a opção de maior impacto no resultado final. A opção Spacing
diz o quanto de espaço deve-se ter entre cada repetição daquele
elemento inicial, e seu valor tem como referência o tamanho do
elemento(dessa maneira a opção Scale faz toda a diferença). As opções dentro do campo Fit causam pequenas modificações no resultado final, porém é bom testar cada um deles para ter um melhor resultado. O campo Flip
muda somente a orientação do elemento que se repete na borda, e também
recomendo que mude para testar variações. No meu caso eu usei os
seguinte valores(repare que para os resultados serem vistos no monento
da modificação, a caixa Preview deve estar marcada):

e o resultado final é o seguinte:
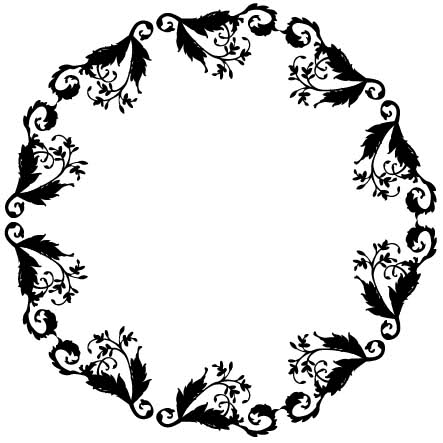
agora várias formas com a mesma brush aplicada:

Recomendo
que você teste com outros elementos, mas não recomendo que use esse
tipo de brush em formas muito complexas, pois o Ai pode levar muito
tempo para fazer esse tipo de operação, e certamente o resultado não
será nada bom.
Abraços!





